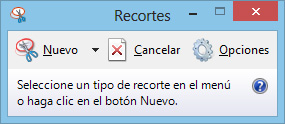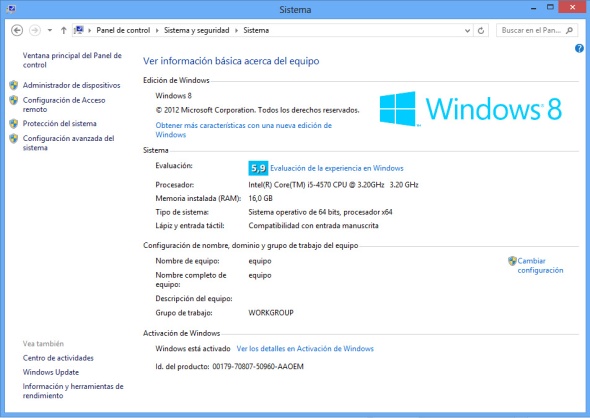Publicado: 26 de octubre de 2014 Archivado en: Uncategorized Deja un comentario
Por qué me metí en este jaleo…
Llevo semanas intentando terminar el videotutorial Herramienta «Recortes» de Windows. La razón por la que decidí hacerlo fue encontrar que algunos de mis compañeros de la asignatura «Biología Computacional y de Sistemas», del Máster en Bioquímica Biología Molecular y Biomedicina que curso actualmente, se sorprendían de lo rápido que realizaba las capturas de pantalla durante las explicaciones o la realización de los ejercicios. En este tipo de asignaturas, vinculadas estrechamente con la informatica, en las que accedemos rápidamente de una página web a otra siguiendo las instrucciones del profesor, es de gran ayuda realizar capturas que nos ayuden a recordar, posteriormente, qué páginas hemos visitado, así como los enlaces destacados por el profesor. Para esta tarea yo me ayudo de la herramienta «Recortes» de Windows. Entre sus ventajas, en comparación al método «pulsar tecla Imprimir Pantalla«, se cuentan:
La posibilidad de hacer capturas tanto totales, como parciales de la pantalla. Es decir, se puede capturar directamente, solo la región de la pantalla que nos interese.
La posibilidad de realizar anotaciones sobre la captura, o resaltar una zona importante.
Poder copiar la imagen al Portapapeles e incluso guardar la imagen en tu equipo de forma rápida.
Todo ello desde la misma herramienta, y muy rápido.
Es una herramienta realmente útil, y como me di cuenta de que muchos compañeros no la conocían, me decidí a realizar un tutorial en el que enseñara cómo se utiliza.
Qué no me ha pasado desde que empecé con el tutorial
Hacía mucho tiempo de mi primer videotutorial Cómo crear un sello con Photoshop. Para su edición y montaje, utilicé la versión gratuita del programa de edición de vídeo VideoPad. A pesar de sus limitaciones (una sola pista de vídeo, una sola pista de superposición de imágenes, etc.) y algunos problemas a los que no hallé solución, conseguí un buen resultado: de momento tiene buena valoración en Youtube, por lo que me encuentro muy satisfecha. A pesar de ello, decidí crear este segundo videotutorial con otro programa: Infermiere, quiero decir, Premiere. La razón fue creer que encontraría en este programa la Tierra Prometida de la edición de vídeo: pistas infinitas, transiciones espectaculares… En definitiva, herramientas eficaces para la edición, que me facilitarían el trabajo y me permitirían crear los videotutoriales tal y como los concebía e ideaba en mi cabeza.
Me enfrenté desde cero a este monstruo de la edición de vídeo. Me ayudé de tutoriales y foros para dar los primeros pasos y solventar pequeños problemas. No parecía tan complicado, así que me animé a trabajar con el vídeo que grabé para el tutorial.
Mi primera prueba o tentación (de abandonar), llegó cuando, sin encontrar razón, Premiere no me aceptó el vídeo que grabé con Debut (un software de captura de pantalla en vídeo), a pesar de ser grabado en formato .AVI, uno de los muchos formatos con los que trabaja Premiere. Investigué en foros a qué podía deberse el problema, pero no saqué nada en claro. Sí existían otros desgraciados a los que Premiere escupía el formato .AVI, y se ofrecían soluciones, pero todas me parecían demasiado complicadas, requerían unos conocimientos técnicos que una novata como yo no tenía. Decidí entonces guiarme por mi lógica: podía deberse a que Premiere, por algún error de instalación o activación de producto, no trabajara con el formato .AVI. Así que probé con otros vídeos .AVI, grabados desde otros dispositivos, y oh sorpresa… ¡estos me los aceptaba! Entonces, era posible que los archivos .AVI exportados desde Debut estuvieran dañados, y no se pudiera trabajar con ellos. Así que probé a abrir el vídeo con VideoPad (el otros software de edición de vídeo) y… oh sorpresa ¡video Pad lo aceptaba. Así que, en ese momento, tenía un programa con el que quería trabajar que no me abría el vídeo, y un programa con el que no quería trabajar que sí me lo habría. Emperrada en trabajar con Premiere, me volqué en encontrar razones y soluciones a que Premiere no abriera mi vídeo. Llegué a pensar que era posible que Debut exportara las grabaciones en un formato de alta calidad y bajo peso, particular, con el que Premiere no dejaba trabajar. ¿O era porque trabaja con la versión gratuita del Debut, y pervierte los archivos para que solo puedas trabajar con ellos con lotros programas de sus creadores como VideoPad? en cualquier caso, probé a descargarme otros programas de
Herramienta «Recortes» de Windows
Publicado: 24 de octubre de 2014 Archivado en: Uncategorized Deja un comentario¿Todavía eres de los que usan la tecla «Imprimir Pantalla» del teclado para realizar capturas de pantalla? ¡Ahora existe un método mucho más eficiente! Prueba la herramienta «Recortes» (Fig. 1) de Windows, ahorrarás muchísimo tiempo realizando tus capturas.
Antes de que Windows desarrollara esta herramienta, un método sencillo de realizar capturas de pantalla consistía en utilizar la tecla «Imprimir Pantalla» del teclado. Cuando pulsamos esta tecla, la pantalla completa se guarda temporalmente como imagen en el portapapeles de Windows. Desde ahí, podemos incluirla en un documento de texto, por ejemplo, pulsando la combinación de teclas [Ctrl]+[V], o a través del menú «Edición» > «Pegar». No obstante, si se desea guardar la imagen definitivamente en el ordenador, o utilizar solo una parte concreta de la captura, necesitamos ejecutar programas como Paint o Photoshop. Recortar la captura desde estos programas, e incluso guardarla, puede costarnos un tiempo que ya no es necesario perder, gracias a la herramienta «Recortes».
Herramienta «Recortes»
Es una herramienta gratuita desarrollada por Windows, disponible para los usuarios a partir del sistema operativo Windows Vista. Su función es realizar capturas de pantalla. Entre sus caracterísitcas más destacadas, se encuentra la posibilidad de realizar directamente la captura de una región concreta de la pantalla.
Cómo accer a «Recortes»
- Si tu sistema operativo es Windows 7, puedes ejecutar la herramienta a través de la ruta: «Inicio» > «Todos los Programas» > «Herramientas» > «Recortes».
- Si tu sistema operativo es Windows 8, puedes acceder a ella utilizando el buscador (Fig. 2).
Cómo utilizar «Recortes»
Echa un vistazo al vídeo para conocer cómo trabajar con la herramienta, verás lo rápido, sencillo y eficaz que resulta ahora hacer capturas de pantalla.
Información básica del equipo
Publicado: 3 de septiembre de 2014 Archivado en: Uncategorized Deja un comentarioPara conocer información básica acerca de tu equipo, como el tipo de sistema operativo, el tipo de procesador o la memoria RAM instalada (entre otra), sigue los siguientes pasos (válidos para Windows 8):
- Accede a «Panel de control«. Puedes escribir «Panel de control» en el buscador de Windows 8.
- Pulsa en «Sistema y seguridad«.
- Pulsa en «Sistema«. Te aparecerá una ventana similar a la siguiente:
Existe otra manera de acceder a esta información:
- Abre el «Explorador de Windows» (administrador de archivos). Puedes hacerlo de varias formas:
- Escribe «Explorador de archivos» en el buscador de Windows 8 y pulsa la tecla «Entrar» (Windows 8).
- Inicio > Equipo.
- Pulsa la combinación de teclas [Windows + E]
- Presiona el botón secundario del ratón sobre «Equipo«.
- Accede a «Propiedades» en la pestaña emergente.
Crear un sello con Photoshop
Publicado: 20 de febrero de 2014 Archivado en: Photoshop Deja un comentarioEn este tutorial muestro cómo crear un sello sencillo (como el de la imagen) con Photoshop.
La morfología y el texto del sello pueden variar, pero los pasos básicos para conseguir el aspecto del sello son los mismos:
- Creación del texto (0:14)
- Creación del contorno del sello (0:54)
- Simulación del efecto de deterioro (1:51)
- Efectos finales (3:23)
Para completar el paso 3, deberéis guardar la imagen que he preparado para vosotros, «img_blog_at_001», que podéis encontrar en «Galería de imágenes».
Espero que os sirva. Si tenéis cualquier duda o aportación, no dudéis en comentar.
El fondo del blog / My blog´s desktop background
Publicado: 2 de febrero de 2014 Archivado en: Diseño del blog / Blog design Deja un comentario¿No puedes ver el fondo del blog al completo? La imagen está diseñada para pantallas con una resolución de 1920 x 1080 pixeles. Si la resolución de tu pantalla es menor, solo podrás observar parte de la imagen. Si este es tu caso, aquí te muestro una miniatura de la imagen del fondo al completo, para que no te pierdas nada.
Can´t you see the whole desktop background of the blog? The image is intended for screens with a pixel resolution of 1920 x 1080. If your screen resolution is lower, you can only see part of the image. If this is the case for you, here I show you a thumbnail of the entire background, to make sure you don´t miss anything.